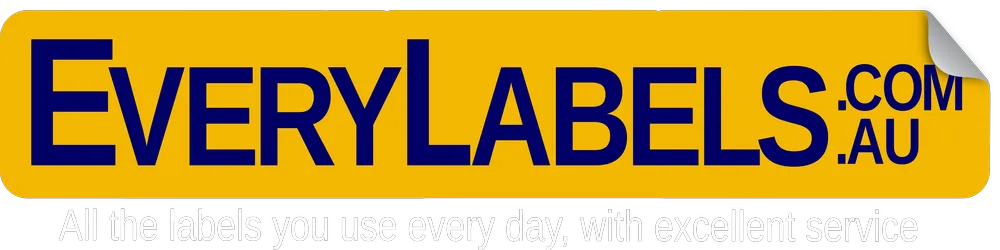Free Label Templates
This search is for A4 Labels sizes, templates and instructions only. If you do not know the size/shape code (e.g. 509, 459, E85), or the standard equivalent code (e.g. DL20, L7173) please refer to the right hand side menu or the product page of your labels material.
PDF templates can be useful for setting up graphics in Photoshop or similar programs. PDF label templates are a guide only; always check your measurements against the figures in the table above.
Template printing margins
If you are having difficulty with labels that are not printing properly, one of the reasons may be that the labels around the edge fall outside of the print area of your printer.
Most printers have a borderless mode which can be turned on or off, though most are turned off by default. You might want to try to switch the borderless mode on, – or just set your margins to zero – if your printer supports borderless mode.
One way to check is to do a print preview. If part your labels fall outside the print border, that is the problem. Switching on your borderless mode in your printer is the solution to that problem.
Avery size equivalent labels
EveryLabels.com.au markets a range of labels which are equivalent sizes to Avery sizes. They are clearly marked with the equivalent standard number. You should be able to use the standard templates for these labels sizes
Templates & Printing
Click below to expand Label Templates instructions
Microsoft Word 386
- Go to Mailings
- Then Labels
When the window opens
- ‘Options’
- then New Label
When the window opens
- give your label a name
- Enter the figures from the table on this page. NOTE: You may need to convert the millimetres size in the table to centimetres in the Word table. Do this by moving the decimal point to the left by one. For instance, 55 mm becomes 5.5 cm
- Set the page size to A4
- hit ‘OK’
When the window opens
- Enter your text in the box. It will automatically go to every label on the page. If you want to add graphics, see below.
- Click ‘New Document’ and Print if you are using text.
- Go to Insert/ Pictures and insert the pictures you want into each of the label cells on the page. You have to do each one individually, but it does mean that you can have different pictures on different labels on the one page.
- When you have finished, print the label sheets. Do a ‘dummy run’ on a blank sheet to test to make sure everything lines up before you begin printing labels.
LibreOffice/OpenOffice
- Go to ‘File’
- ‘New’
- ‘Labels’
- when the window opens go to ‘Format’
- Enter the figures from the table on this page
- ‘Save’
- Name your label and then ‘OK’
- Go to ‘Labels’ tab
- Enter your data in the box
- Save the format with a name of your choice
- Click ‘New Document’ and print.
What the label design program provides you with is a rectangle into which your label shape fits. You have to place your graphics/ text in the right place within the rectangle.
The label design program then places all the rectangles in the right spot on the page.
Microsoft Word 2013
- Go to Mailings
- Then Labels
When the window opens
- give your label a name
- Enter the figures from the table on this page. NOTE: You may need to convert the millimetres size in the table to centimetres in the Word table. Do this by moving the decimal point to the left by one. For instance, 55 mm becomes 5.5 cm
- Set the page size to A4
- hit ‘OK’
When the window opens
- Enter your text in the box. It will automatically go to every label on the page. If you want to add graphics, see below.
- Click ‘New Document’ and Print if you are using text.
- Go to Insert/ Pictures and insert the pictures you want into each of the label cells on the page. You have to do each one individually, but it does mean that you can have different pictures on different labels on the one page.
- When you have finished, print the label sheets. Do a ‘dummy run’ on a blank sheet to test to make sure everything lines up before you begin printing labels.
Microsoft Word 2007
- Go to ‘Tools’
- ‘Letters and mailings’
- ‘Envelopes and Labels’
- when the window opens go to ‘Options’
- then ‘Label Products’
- go to ‘Other/Custom’ at bottom of menu
- go to ‘New Label …’
- Enter the figures from the table on this page
- hit ‘OK’
- Enter your text/ graphics in the box.
- Click ‘New Document’ and Print
Find Templates Manually
Rectangles
Rectangles with Perforations
Circles
Ovals
Squares
Media
Hearts
Bottle & Jar
Stars
Triangles
Printing labels with inkjet printers
Labels that work well on inkjet printers can be hard to find. Most work well on laser printers, but not many on inkjet printers. Until recently we described our white matt paper labels as Laser Paper Labels. This is because they work very well on laser printers.
But these matt white paper labels also work excellently on inkjet printers. They have the same matt absorbent surface as your ordinary photocopy/ printer paper that is used in offices everywhere. It is this absorbent surface that inkjet printers need to work properly.
Inkjet should not be used where labels are likely to get wet.
EveryLabels.com.au recommends that you ask us for a free sample so that you can test it before you buy.
Printing labels with laser printers
Laser printers work by electrically charging certain areas of a sheet of paper which then attracts the toner. The sheet plus toner is then passed between heated rollers which fuse the toner on to the surface of the paper. This poses a challenge to the producers of labels, because you need to get an adhesive that is effective but is not negatively affected by the heat. All of the adhesives that EveryLabels.com.au uses in the labels it recommends for laser printers are well suited for use in laser printers.
Almost all of EveryLabels.com.au label materials have been designed to be used in printers that are commonly available in homes and offices around Australia.
Almost all of our label materials can be printed with a common laser printer. There are some exceptions – the foil based paper labels, the Tyre Stock Extra Strong Paper Labels, and some of our synthetics can not be printed with a laser printer. They are all clearly identified on our product pages and the information pages on our website.